Introduction
Have you ever been upset when you are traveling on business with bulks of paper, especially if you are searching through dozens of files just to find one keyword? Free OCR to Word can scan every your paper document and convert it to MS Word or TXT that can be searchable and editable. This tutorial is going to show you How to Scan to Text with our free OCR to Word software.
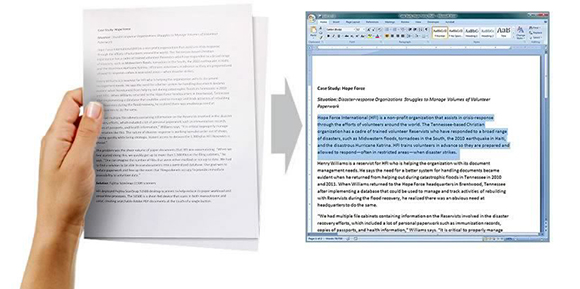
How to Scan to Text
Step 1. Scan Image
Launch Free OCR to Word and click “Scan…” to choose a scanner connected to your computer and activate the scanner program of your system.
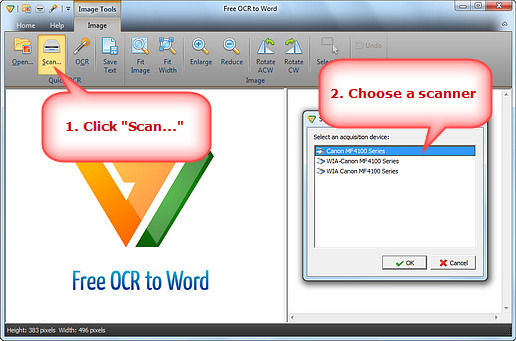
You may click “Preview” to see the file to be scanned. Then click “Scan” to perform scanning.
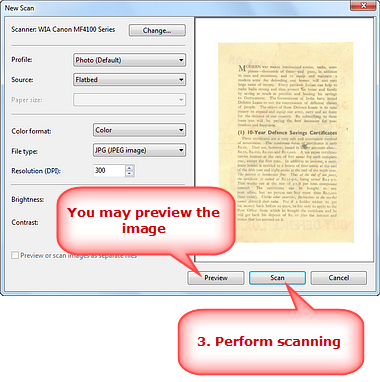
Several seconds later, the image is scanned to the image window. Click “Fit Image”, “Fit Width”, “Enlarge” and “Reduce” to adjust the image to the right size. If needed, click “Rotate ACW” or “Rotate CW” to correct it to the up-right position. Drag your mouse to select the part of the image which contains the text you want to extract. If you want to extract all text, just zoom in as much as possible.

Step 2. Extract the Text
Click “OCR” to extract the text from the selection. The extracted text will display in the text window in several seconds. Click the text window and you can find some documents tools on the top. “Clear Text Window” is to delete all of the text and there is “Remove Line Breaks” button for easier editing. You can also click “Copy all Texts to Clipboard” to copy text in order to place it into the application of your choice.

Step 3. Output the Text
Click “Save Text” to save the extracted text as *.txt in the output folder with the filename specified. (To output the text as Word document, click “Export Text into Microsoft Word” and save it.)

What Does Our Customer Think about Free OCR to Word?
“Thanks for sharing this excellent OCR software here. It is very helpful for me. Free OCR to Word looks so cool because it even can recognize handwritings. When choosing OCR to Word software, I always take the recognition accuracy and speed into consideration. As far as I know, Free OCR to Word is quite professional on OCR technology. After using it for several times, the average time for recognition of a document is less than 10 seconds. The recognition accuracy can reach nearly 99%.“
– Edward Mendelson (Softpedia)

Conclusion
All in all, Free OCR to Word is the topmost considered OCR software on the market, becoming indispensable for anyone who needs accurate and fast text recognition. It has the ability to convert scanned documents, images, PDF files and also digital photos into editable files. It ensures that the output will be very accurate even if it is fetched from a digital camera. It allows users including beginners to perform the conversion without lengthy steps. So whether you need to convert image files to text for your school or business projects, we would recommend you to try Free OCR to Word which can scan to text with the best and accurate results.
