PDF is one of the most favorite formats for its ability to retain document integrity. PDF is ubiquitous and flexible as a cross-platform file format – you can publish PDF without worrying about compatibility issues. Most of the normal PDFs can render with bookmarks and hyperlinks, which makes it much easier to read, mark and embed useful links for reference. Users can easily copy the textual content from a normal PDF to paste in a Word file or directly convert PDF to Word – we all know that. However, not all PDF files are created in the same way. Please read on and let’s see How to Convert Scanned PDF to Word.
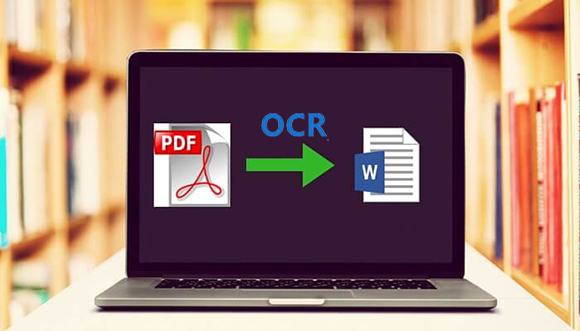
Different Types of PDF
True PDF
True PDF files (Digitally Created PDF), which can include both text and images, are digitally created via software like Word, Excel or virtual a printer application. Users can search the textual contents in a true PDF and select/edit/delete them – quite similar to the way you make changes to a Word document or other editable format files. The images in a true PDF can be resized/moved/deleted as well.
Scanned PDF
Scanned PDF files (Image-only PDF) is something different. When you scan a printed document with a scanner to a PDF, or convert images of various formats into a PDF, what you get is “image-only” PDF with locked snapshot-like images instead of underlying text layer. Scanned PDF is not searchable and the text within can’t be selected, edited or marked.
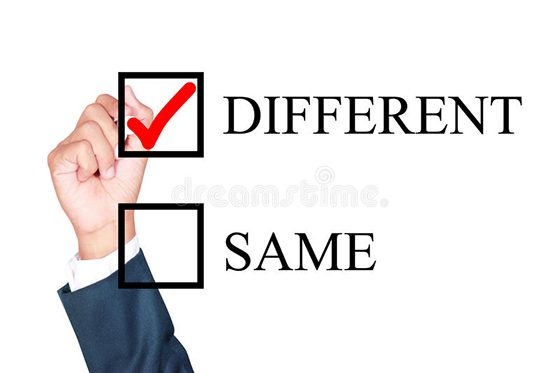
How to Identify Scanned PDF and True PDF
Using Your Cursor
Open the PDF in your PDF reader and place your cursor over the text: if the cursor turns into “I-bar”, it means you are dealing with text; if it turns into “cross-hairs”, it shows the presence of an object instead of text.
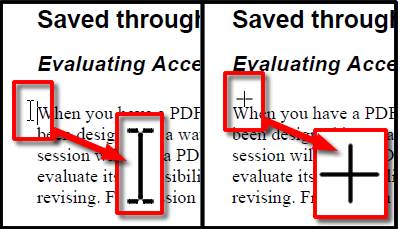
Selecting The Text (Highlighting)
Text in normal PDF can be selected so you can just use your cursor and keyboard to select them, making them highlighted; if you can’t select/highlight the text, it means that you are facing an object instead of text – you can only select an area of image.
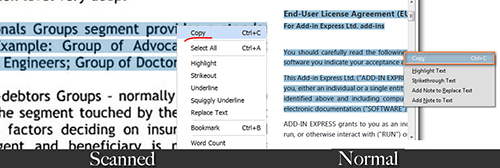
Zooming In
Enlarge the PDF and you will find that scanned PDF/image PDF looks blurry and pixelated; in normal PDF, the text will look the same crispy even when you enlarge them to the size of your computer screen.
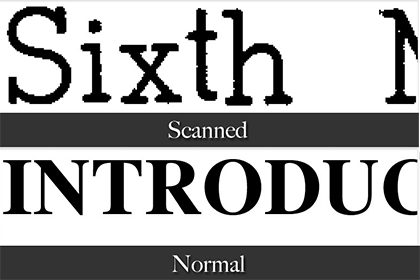
Software Alert
Usually, Adobe Acrobat will prompt a window to warn you if you are trying to open a scanned PDF or image PDF.
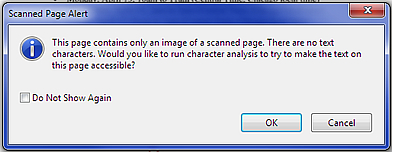
Document Properties
Unlike a normal PDF, There isn’t any fonts information in document properties if you open a scanned PDF/image PDF with any PDF reader.
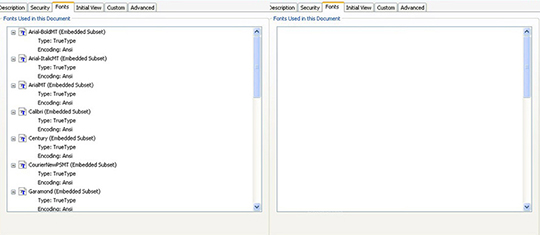
How to Convert Scanned PDF to Word
How can you get the text out if you see them in a scanned PDF/image PDF? Is there a smarter way than inefficient retyping to do that? We all know that normal PDF converters can’t help you out under this situation, not without OCR ability. OCR stands for Optical Character Recognition, which is a technology that enables you to convert images of typed, handwritten or printed text into machine-encoded text that is searchable and editable.
Our PDF converter software, Free OCR to Word, is the best OCR software you can get around to Convert Scanned PDF to Word, which is actually free and safe to use. With the OCR technology integrated, it can extract text from scanned PDF/image PDF with accuracy up to 98%. Now let’s find out how it works to convert scanned PDF to Word.
1
To convert scanned PDF to Word, download and install Free OCR to Word to your Windows computer first. It works perfectly with Windows 10, 8, 7 and XP.
2
Launch the program and click the “Open” button to input your scanned PDF/image PDF (you can also input and image file or use the “Scan” button to launch your scanner program to scan a hardcopy into Free OCR to Word).
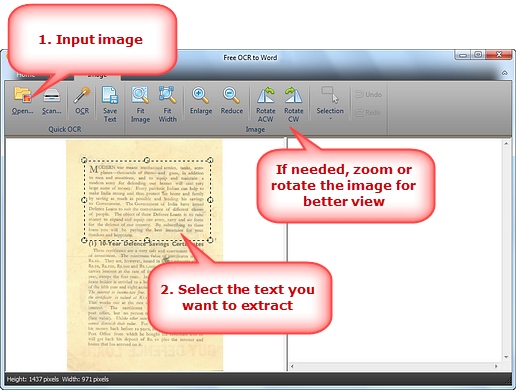
3
Choose the area to extract the text. We suggest you zoom in as much as possible, which can increase the accuracy of the result. If the PDF is not in the upright position, use the rotate buttons to set things right.
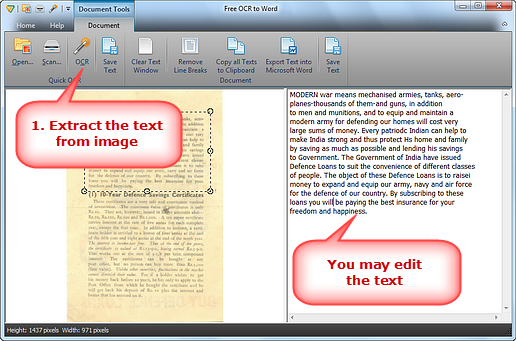
4
Click “OCR” and the text within the selected area will be analyzed and extracted to the text panel on the right. There you can do some proofreading and editing work or you can just click “Export Text into Microsoft Word” and the program will open your Word and create a new page and automatically paste the extracted text into it. Now you can revise the text conveniently and save them to a Word document as usual. That’s how to convert Scanned PDF to Word.
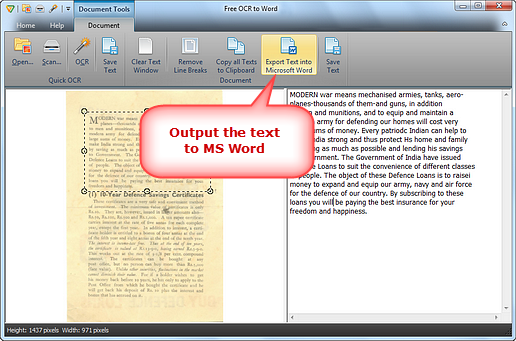
(No OCR program can guarantee 100% accuracy and although we always do our best, we suggest you spend some time on proofreading to get the most satisfying result.)
That’s how you get things done with this free OCR software. Fast and easy OCR process, no need to pay for anything, no malware. OCR is a complicated technology but we make it easy for any home and office users. We provide much better result than online OCR services while saving you more time from uploading and downloading. Now you can go paperless or turn any old paper documents into digital ones for mass storage and sharing.
