Sometimes we need to get the text out of photos or scanned documents for further editing and use. There you can use OCR software which is available for free – Free OCR to Word is a pretty straight forward and no fuss application that can extract text from images or photos taken from digital cameras or Smartphones.
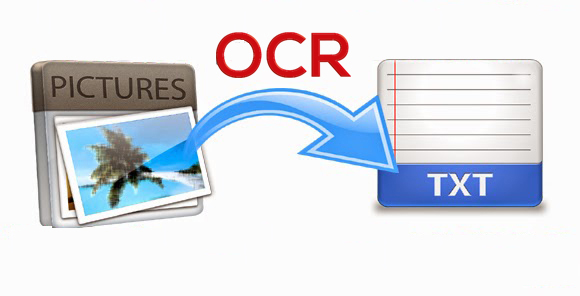
How to Extract Text from Images (OCR)
Step 1. Load & Adjust Image
Launch Free OCR to Word and click “Open…” to select the image file containing text (The program supports image file formats like PNG, PSD, ICO, JPG, JPEG, TIFF, etc.) and it will display in the image window. Click “Fit Image”, “Fit Width”, “Enlarge” and “Reduce” to adjust the image to the right size. If needed, click “Rotate ACW” or “Rotate CW” to correct it to the up-right position. Drag your mouse to select the part of the image which contains the text you want to extract. If you want to extract all text, just zoom in as much as possible.
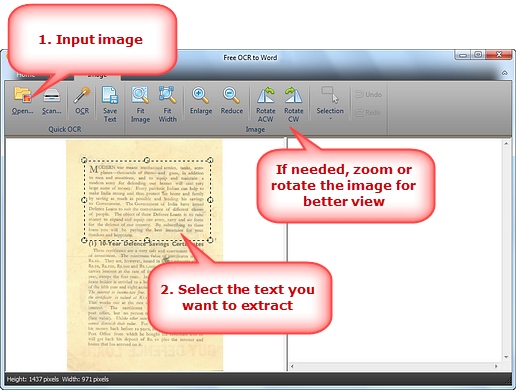
Step 2. Extract the Text
Click “OCR” to extract the text from the selection. The extracted text will display in the text window in several seconds. Click the text window and you can find some documents tools on the top. “Clear Text Window” is to delete all of the text and there is “Remove Line Breaks” button for easier editing. You can also click “Copy all Texts to Clipboard” to copy text in order to place it into the application of your choice.
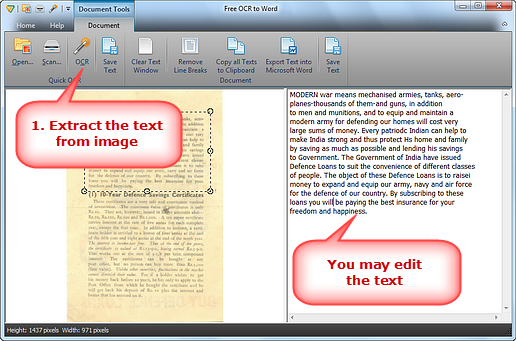
Step 3. Output to TXT
Click “Save Text” to save the extracted text as *.txt in the output folder with the filename specified. (To output the text as Word document, click “Export Text into Microsoft Word” and save it.)
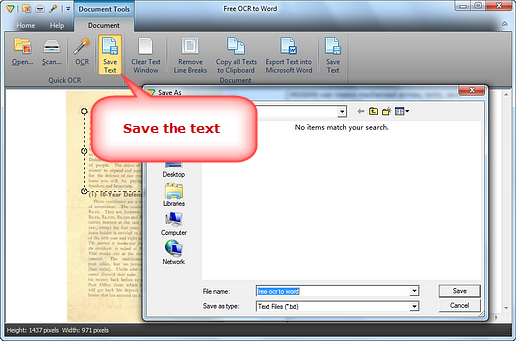
Tips for Improving OCR Accuracy
- First, you need to ensure that the source image is good so that people can see it clearly.
- Second, choosing the right OCR engine is important and you need to take their strengths and weaknesses into consideration.
- Third, make sure your images scaled to the right size (at least 300 DPI).
- The low contrast will lead to poor OCR so you need to binarize the images before OCR them to text.
- Remove noise and scanning artifacts.
- If the image is skewed to other sides, decked it to the right direction. Last, it is important to first recognize the zones and the layout.

Conclusion
Although the market is flooded with OCR software that can extract text from images, a good OCR program should do more than extracting text from documents. It should maintain the content layout, text fonts and graphs as the original document. Free OCR to Word is just the tool fits the requirements. Because of its variability and subjectivity of user preferences, it is highly recommendable to perform best with any type of your documents. For those who are not willing to compromise on the quality of the text, Free OCR to Word is a good option.
